How to change a file extension
This W3information guide you to get information about how to change a file extension.
File: A file is a folder or a group of documents stored in one unit for easy reference.
File extension: A file extension is an identifier to indicate the name of a computer file. Generally, it is preceded by a full stop with a file format.
To change a file extension
Changing the file extension in the filename is to change the file type. The easiest way to change file extension is to save the file as a different file type. We can change the file extension in some software programs. The file extension in Windows and Mac OS X are hidden, So we can't change the file extensions in Windows and Mac OS X, we can only make it visible them.
Changing file extension in any software program
Step 1: Open a file in a software program like notepad.

Step 2: Then clicks on the File menu at the top of the Menubar, then click on ‘save as'.

Step 3: Then choose the location to save the file.

Step 4: Then enter the desired file name.

Step 5: In the next column, you can see the dropdown menu labeled save as type or format. There you can choose a new file type for the file. Or You choose all file menu, then type the file format.
Step 6: Then click on the 'save as' button.

Step 7: You can find out the new file.
Making file extensions visible on Windows
Step 1: Open the control panel in the start menu.

Step 2: And click on appearance and personalization.

Step 3: Click on folder options.

Step 4: One dialogue box will appear, in that click on 'view' tab.

Step 5: In the view tab, in advanced settings, some options will be available that make file extensions visible.
Step 6: To make file extension visible in advanced settings list, uncheck the ‘ Hide extensions for known file types’.
Step 7: Click on 'apply' and then click on 'ok'.

Step 8: Open the Windows Explorer window, the file extensions now you can able see.
Making file extensions visible on Mac OS X
Step 1: Select a Finder window on the desktop.

Step 2: Then click on the Finder menu and then click on preferences.

Step 3: In finder preferences window click on 'advanced'.

Step 4: Then click on show all filename extensions to add a check.

Step 5: Then close the finder preferences window.
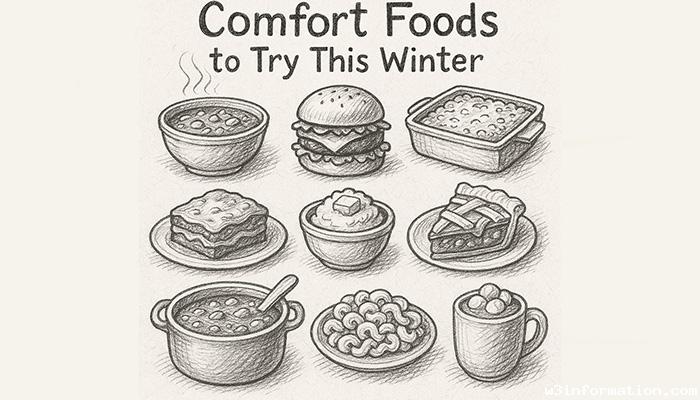 Top 10 Comfort Foods to Try This Winter
Top 10 Comfort Foods to Try This Winter
 Top 10 Christmas Destinations Around the World
Top 10 Christmas Destinations Around the World
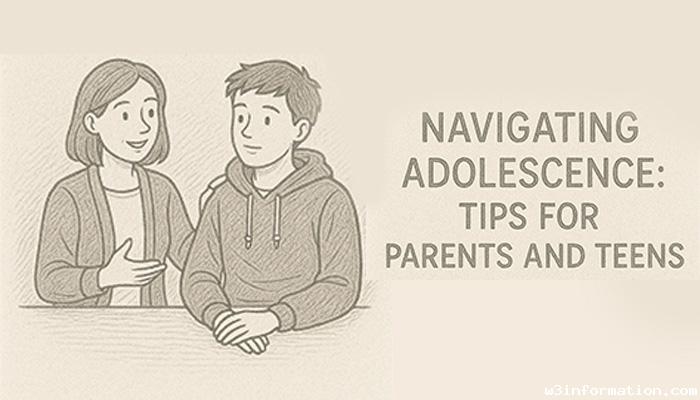 Navigating Adolescence: Tips for Parents and Teens
Navigating Adolescence: Tips for Parents and Teens
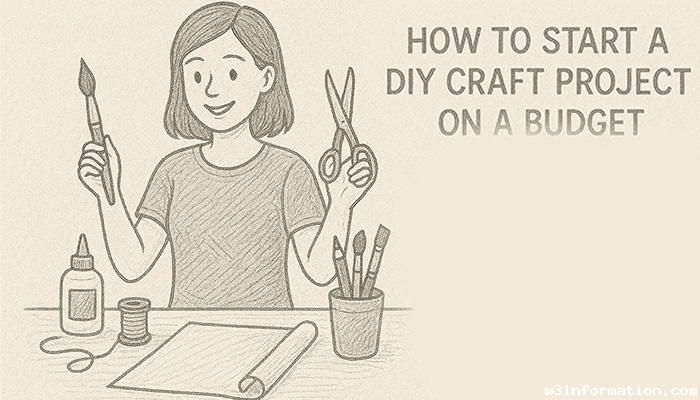 How to Start a DIY Craft Project on a Budget
How to Start a DIY Craft Project on a Budget
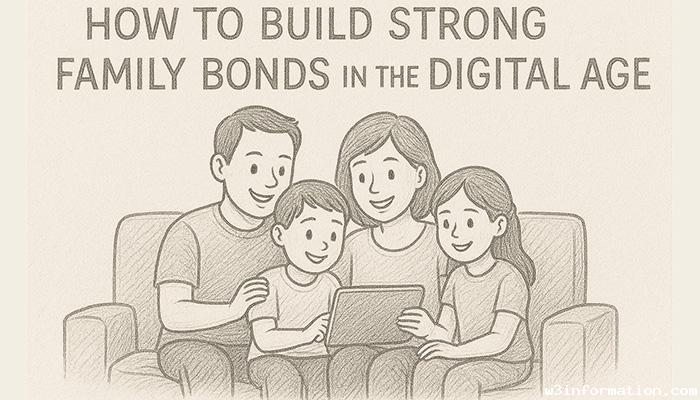 How to Build Strong Family Bonds in the Digital Age
How to Build Strong Family Bonds in the Digital Age
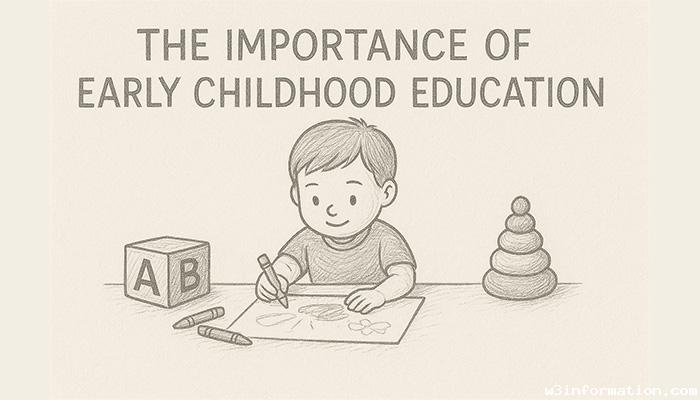 The Importance of Early Childhood Education
The Importance of Early Childhood Education