How to convert XML to Excel
This W3information guide you to get information about how to convert XML to Excel.
XML: XML is text-based markup language; the abbreviation of XML is extensible markup language. It is derived from standard generalized markup language (SGML). It is used to store and manage data.
Excel: Microsoft Excel is a spreadsheet. The spreadsheet has tables in the form of rows and columns. It is designed by Microsoft for Windows, Mac OS, Android, and IOS. the features of Excel are calculations, graphic tools, pivot tables, and macro programming language.
To convert XML to excel in Windows
Open Microsoft Excel: Open Microsoft office Excel program from the search menu.
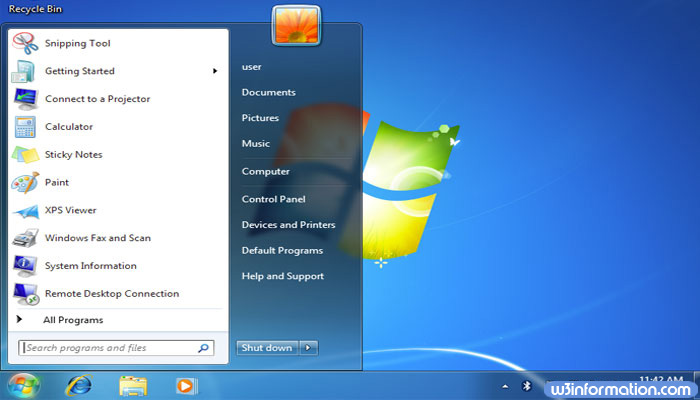
Click file: Click on 'file' at the top left corner of the Excel.

Then click on 'open' in the File menu, it will open the file browser.
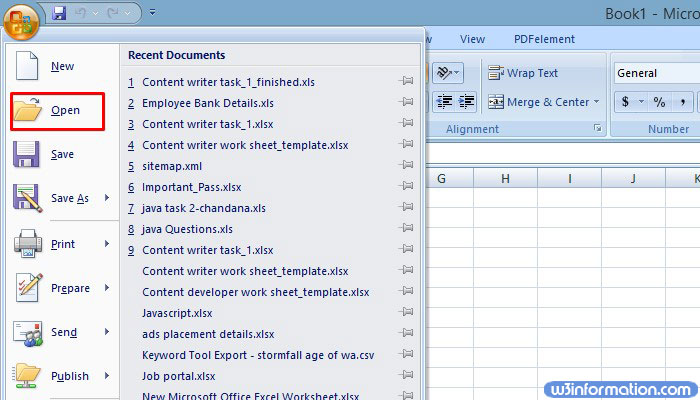
Double click the XML file:
Depending on the format of the file you need to follow below steps:
Step 1:If you see import XML dialogue box then select 'open the file without applying a style sheet'.
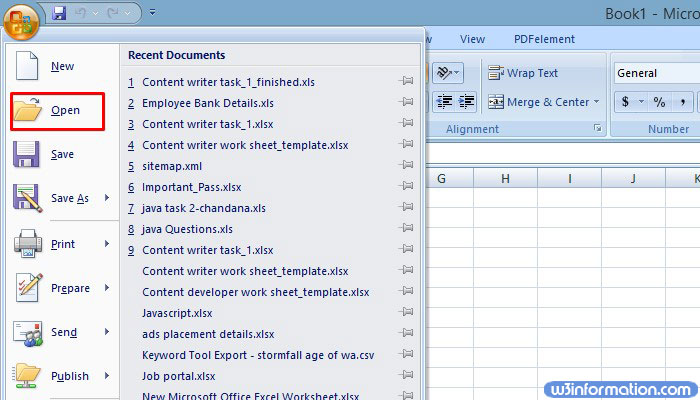
If you see the open XML dialogue, select 'as a read-only workbook'.

Click on the 'file' menu.

Options will appear on file menu then select 'save as' option and click on it.
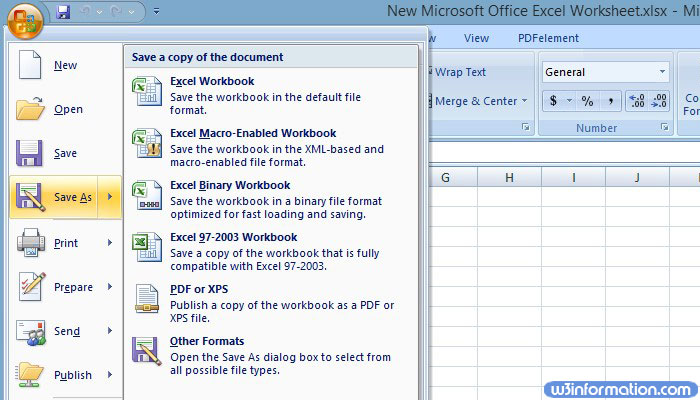
Select the location to save the file.
Select 'Excel workbook' from the 'save as type' dropdown menu.

Then click on 'save'.
To convert XML to excel in Mac OS
Open Microsoft Excel: It can be available in the applications folder. Excel for Mac OS cannot import XML data from another source, but it will allow you to open XML spreadsheet files.

The file menu is at the top of the screen click on it.

Then click on the 'open' option. It will open a finder window.
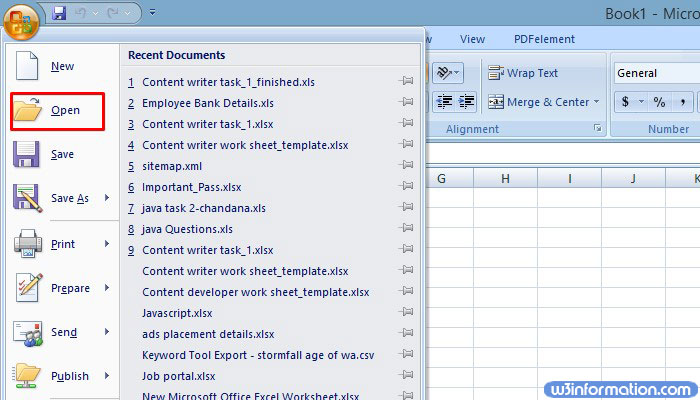
Select the XML file: Browse the folder and then click the filename.
Then click on ok. XML file contents will appear.
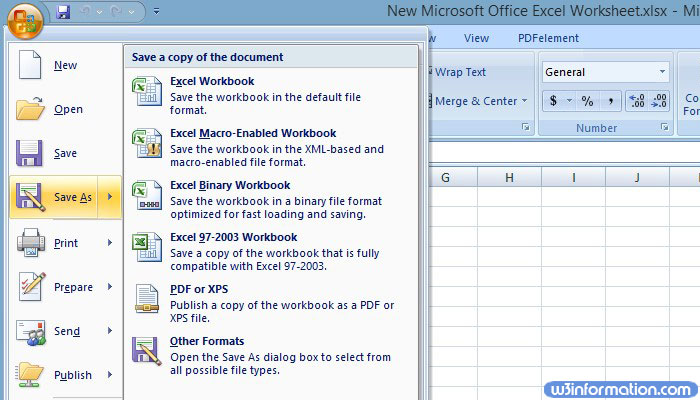
Click on the file menu and then click on the 'save as' option.
Then one dialogue box will appear, in that type file name for the file.
Select .csv from the 'file type' dropdown menu.
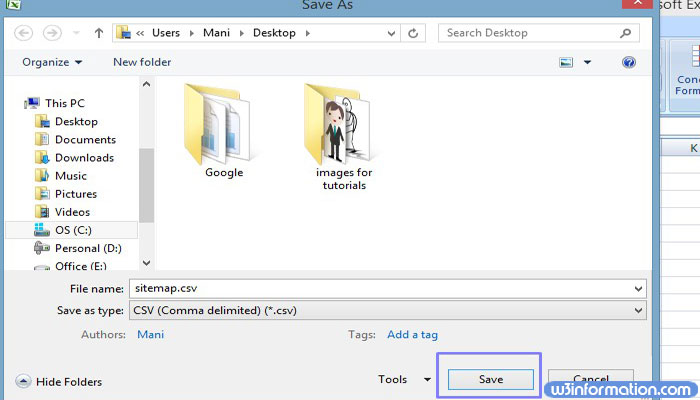
Click on 'save' then the XML file is now saved as a .csv on your Mac.
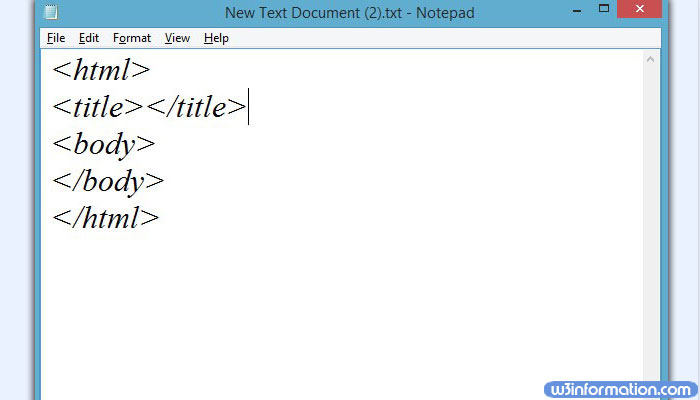 How to change a file extension
How to change a file extension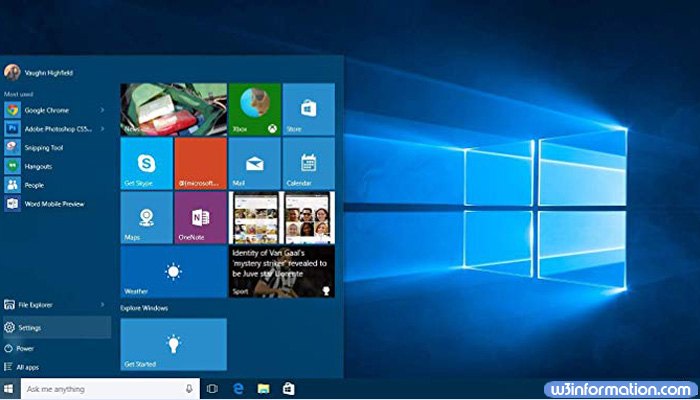 How to restart or shutdown another computer using CMD
How to restart or shutdown another computer using CMD How to make a zip file
How to make a zip file How to open XML file
How to open XML file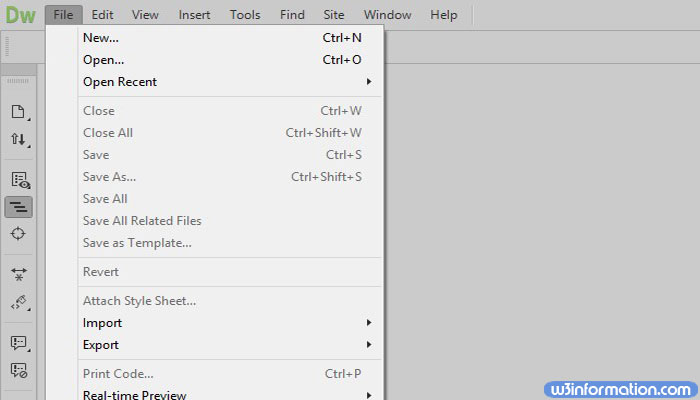 How to set up a local host in Dreamweaver on windows
How to set up a local host in Dreamweaver on windows