How to make a zip file
This W3information guide you to get information about how to make a zip file.
Zip file: A Zip file have one or more files or directories that may have compressed. These zip files will help you to save space and manage excessive files.
Make a zip file in Windows
Create a folder: To create a new folder, first right click on the desktop and then click on 'new' then select folder. Place all the files in one folder to create a zip file. Rename the folder with your desired name.

Right-click on the folder: Right-click on the folder, then select 'send to' option then click on the compressed (zipped) folder. You can also select multiple files to compress the folders.

Wait for the folder to be created: If you add more files then it will take time to create a zip file. A progress bar will appear as files are added. After completion of the process, the zip file will appear in the same location as the original folder.

Make a zip file in Mac OS X
Create a folder: Here also the same as Windows first create a folder. To create a new folder, click on the setting symbol on the desktop. There one dropdown box appears, in that select 'new folder'. And place all the files that you want to ZIP into one folder. You can also place multiple folders and files and then rename the folder.

Right-click on the folder: Right-click on the folder and click on the 'compress' option. Then the folder will be compressed into a zip file. You can also select multiple files. Right-click on one of them and follow the above steps. The resulting zip file will be named as ' Archive.zip'.

Make a zip file in Linux
Open the terminal: Terminal symbol looks like a black rectangle with some bright characters on it.

Create a directory: directory can be created using 'mkdir' command. For, suppose you want to create a directory 'myzip' then you have to write ' mkdir myzip’.

Move or copy files: Move or copy all the files into the directory, files can be moved with the ’mv’ command. Moving a file means files do not exist in the original location, it can be moved to the desired location. Files can be copied with the 'cp' command. Copying a file means another copy can be created and files will be available in both the original position and new desired position. For, Example you want to move a file 'textArchive.txt' to the directory 'myzip' then write 'mv textArchive. txt myzip'.

Zip the directory: Zip directory is done with the 'zip -r' command. For, examples you want to archive the directory 'myzip' to a zip file called 'myzip.zip' then write as 'zip -r myzip.zip zipArchive'.

Make a password-protected zip file
Download a compression program: New versions of Windows cannot create a password-protected zip file without additional software. You have to install additional compression software. It can be available for free and purchase. The most popular programs are 7-zip, IzArc, Pea Zip.
Click here to download 7-zip Software.

Create a new Archive: Right-click on the folder and click on '7-zip' then select 'add to archive' option. Add the files that you want to compress. You will be given the option to enter a password when you create a Zip file. You can use this password to access a file in future use.

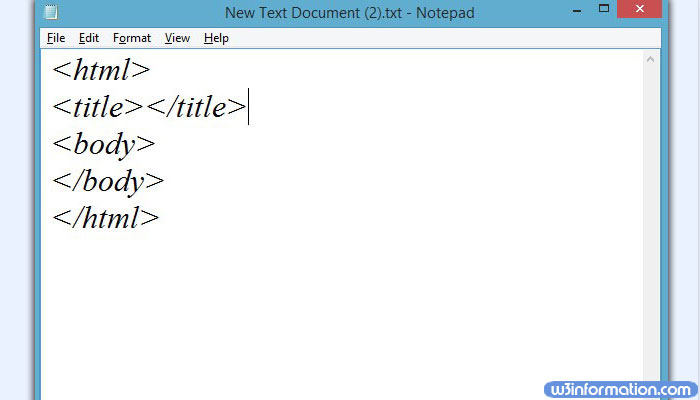 How to change a file extension
How to change a file extension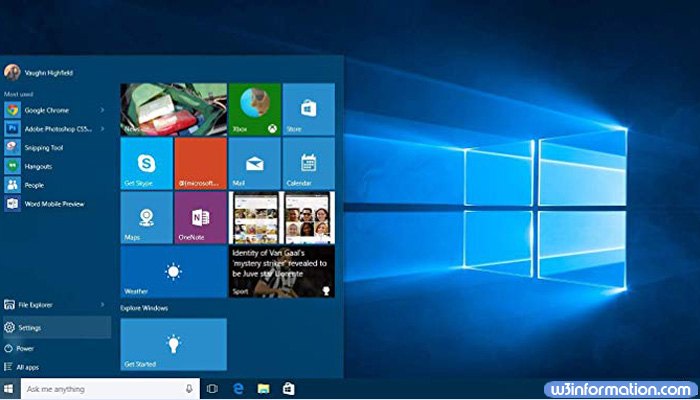 How to restart or shutdown another computer using CMD
How to restart or shutdown another computer using CMD How to open XML file
How to open XML file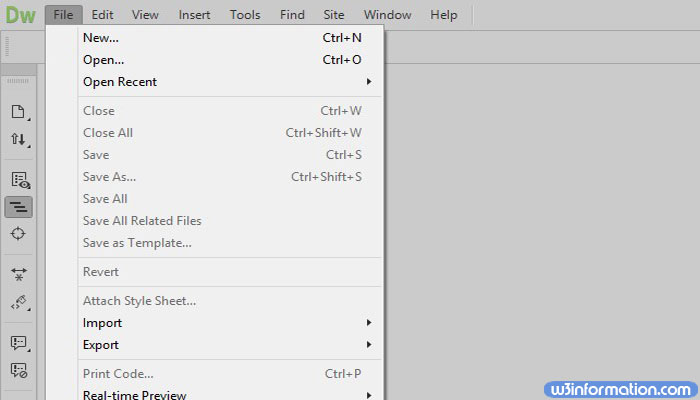 How to set up a local host in Dreamweaver on windows
How to set up a local host in Dreamweaver on windows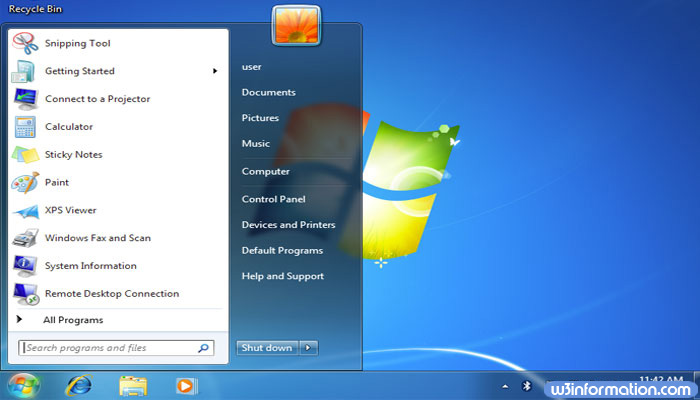 How to convert XML to Excel
How to convert XML to Excel